Definitions
A "structural subscription" is a subscription to an entity that contains bugs (projects, distros, distro seriess, distribution source packages, product series, milestones, project groups).
A "direct subscription" is a subscription to an individual bug.
Adding structural subscriptions
If you want to subscribe to a bug target (say a project), you visit the project page and click on the link with a plus icon with the text "Add a bug mail subscription".
Upon clicking on the link you will be presented with a page overlay that contains an accordion with controls for the kinds of messages you want to receive (see below). After configuring the subscription, click on the OK button at the bottom of the overlay and the overlay will disappear, leaving you on the same page you started on. Below the add link a new "Edit bug mail subscriptions" link will appear below the existing "Add a bug mail subscription" link.
The panels that contain several checkboxes will also include "select all" and "none" links which will either select all of the checkboxes or clear them all.
To the left of each pane title will by a "twisty" which gives an affordance for users to open panes. Clicking on a pane title will also cause it to open or close.
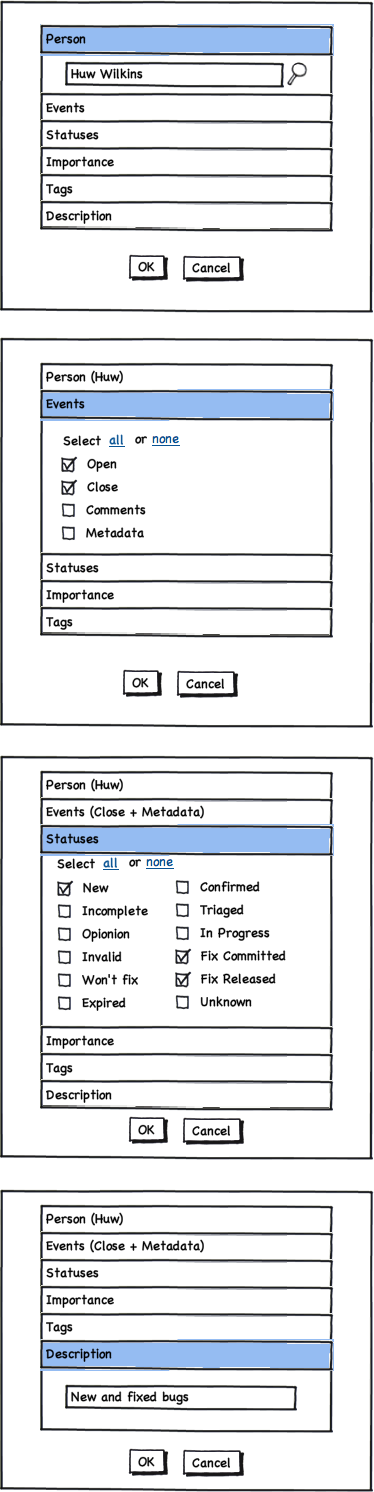
Editing bug target structural subscriptions
If you want to edit your subscriptions to a bug target (e.g. project), visit the project page and click the link with the yellow pencil icon and the text "Edit bug mail subscriptions". You will then be taken to a page which lists all of your subscriptions (and subscriptions for teams you are an admin of) for the current project.
Each listed subscription has an edit link which you can click to be presented with the subscription edit dialog. Note that the "Who" section is static text and cannot be changed.
Editing structural subscriptions from a bug
If you are viewing a bug and see an "Edit bug mail subscriptions" link (with a yellow pencil icon next to it) you can click on it to visit a page which lists all of the subscriptions through which you are subscribed. You can click on "edit" to edit any of them or click on the red minus icon to delete the subscription.
Adding direct subscriptions
Not being implemented at this time.
When viewing a bug you can click on the "Subscribe" link (which should have a green plus icon, indicating a JS control) to subscribe to that bug. You will then see an overlay containing an accordion and OK/Cancel buttons.
The first accordion panel is a user/team search form with your name already filled in.
If you want to subscribe someone else or a team for which you are an admin, you can type a substring of the name into the search field and click on the magnifying glass icon, or press 'Return'. You will then be shown a batched listing of the search results and be able click on one of the results to populate the text box or perform another search.
If you only want to receive emails for some bug events (say only comments), you can do so on the second (and only other) accordion pane.
Once you finish adding the subscription (by clicking "OK") your name will be added to the subscribers list on the right of the page. Your name will have a red minus icon next to it which you can click to unsubscribe from the bug.
Editing direct bug subscriptions
Not being implemented at this time.
When viewing a bug you can click the "Edit bug mail subscriptions" link (with a yellow pencil icon next to it) to change the types of messages you receive about that bug.
You will be presented with a two-pane accordion much like that described in the section on "Adding direct subscriptions" except that the subscribed user will be static text.
Editing all of your subscriptions
Whether or not to include this functionality during this iteration is under consideration by the Product Strategist.
If you visit your user page in Launchpad (e.g., /~your-name-here), you can click on the "Edit my subscriptions" link (with a yellow pencil icon) and be taken to a page that lists all of your structural subscriptions (including subscriptions via a team you are a member of). You can then edit the subscriptions in an overlay or click on the "Direct subscriptions" link to view all the bugs to which you are directly subscribed.
Editing a team's subscriptions
To view all of a team's subscriptions you visit the team's page and click "Edit subscriptions" (with a yellow pencil icon). You will be shown a list of all the team's structural subscriptions. If you are an admin for the team you will have an "edit" link on each subscription which will show the overlay edit form for the subscription in question.
Email from structural subscriptions
When you receive an email from a structural subscription it will include a link to a page that shows all of the subscriptions that caused that mail to be generated. If you follow that link you can edit or remove those subscriptions. The page will also let you observe and change some of your global notifications option, such as whether you want to receive emails caused by your own actions (see "Turning off emails about your own actions," below).
The emails will include information on what subscriptions caused the notification to be sent, which you can use for filtering in your mail client. This information will be the (optional) subscription descriptions. They will be inserted into the email body and in a header, X-Launchpad-Subscription.
(This text earlier discussed List-ID and List-Unsubscribe headers. We will not be providing either. One problem with List-ID is that it only allows identifying a single "list", while, for us, multiple filters and subscriptions may have caused a given notification to be sent. The email will not include a List-Unsubscribe header because the only popular email client to support the header (Gmail) requires an email address to which you can send an unsubscribe message, which would have difficult-to-define behavior because a single email can be sent because of multiple subscriptions.)
Squelching notifications from a particular bug
If you want to stop receiving notifications about a particular bug and are indirectly subscribed (i.e., through a structural subscription not a direct subscription) the bug will have a "Mute" link (with an, as yet, undefined icon). When you click on the "Mute" link it will turn into an "Unmute" link (again, with an undefined icon). From that point forward you will not receive any notifications relating to that bug unless you unmute it.
Open question: are "mute" and "unmute" understandable for most users. If not, what would be better?
Turning off emails about your own actions
If you don't want to receive email notifications about actions you perform (e.g., copies of comments you post), you can visit your home page in Launchpad (http://launchpad.net/~user) and click on "Change details" in the box to the right. Below the "Include bug descriptions when sending me bug notifications" check box there will be another check box that says "Send me bug notifications about my own actions". Uncheck the box and click "Save changes".
Also, as described in "Email from structural subscriptions," if you click on the link in a notification email to see/edit why you got the email, this global option to turn off emails about your own actions will be advertised and changeable in the resulting web page.
Example scenarios
Subscribing to urgent UI bugs
Let's say that you are the person responsible for addressing UI bugs on a project and you want to get notifications about bugs with a "ui" tag and "high" or "critical" importance.
First, you would visit the project's page in Launchpad. You would then click on "Add a bug mail subscription" and would be presented with an overlay with an accordion widget containing the various ways you can filter your new subscription.
You would initially notice that next to "Importances" was the word "Any" so you would click on "Importances" and the accordion pane containing all the importance check boxes would be revealed.
You would then click the "none" link to uncheck all the boxes and click on "High" and "Critical" to check those. (Note: you can click either the check box itself or the label.)
You would then look at the other accordion pane labels and see "Tags" with the note (None) next to it and click on that pane title. The pane would then expand to show a text box where you can enter (space de limed) tags.
You type "ui" into the text box and then click the OK button.
Stopping unwanted mail
Say you receive a bug notification and decide that you don't want to receive those particular messages any more.
You will click on the "See why you received this message." link at the bottom of the email which will take you to a page that lists all the subscriptions which caused the message to be sent. You can then click on the "edit" link associated with the messages to change your subscription settings or you can click "delete" to remove one or more of the subscriptions.
Alternatively, you can click on the "Mute all bug XXXXX notifications" link to disable email from the bug in question while leaving your subscriptions unchanged.
Notes
- Having the description on subscription list page be inline editable would be nice.
- The Product Strategist is considering whether or not we need the page to list all of an individual's subscriptions.
- If you click OK when you have not selected any checkboxes for a given category (like statuses or importances) then this will generate a (user-friendly, recoverable) error, because that would make a do-nothing subscription.
- We should include help on what the point is of the description (it can be used for filtering in email clients, because it goes in a header in the emails and is listed in the body of the emails; and it helps identifying the subscriptions in the browser without having to see the details.
 launchpad development
launchpad development